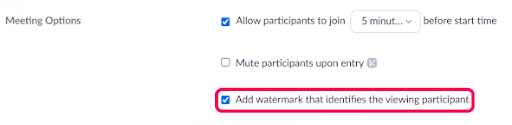Learn how to enable Zoom’s required security settings to use the Content Watermark feature in your Zoom Meeting or Webinar.
The watermark feature superimposes an image, consisting of a portion of a meeting participant’s email address, onto the shared content they are viewing and the video of the person sharing their screen. For example, if admin@ucsb.edu views shared content, Zoom imposes a watermark labeled “admin” on the shared content and the active speaker’s video. The watermark will only appear on shared content using speaker view, and the gallery view does not contain the watermark.
This feature requires meeting attendees to be logged in to a Zoom account to join the meeting. To use the Watermark feature, you must first enable “Only Authenticated Users can join” at your account level (in Settings under “Security”) or “Require authentication to join” at the individual meeting level when scheduling a meeting.
Turn on “Only Authenticated Users can join” at account level
- Sign in to the Zoom web Portal http://ucsb.zoom.us/signin.
- Click Settings and Select Security.

- Scroll down to Only authenticated users can join meetings, and toggle the switch on.

Enable “Require authentication to join” at meeting level
- Sign in to the Zoom web Portal http://ucsb.zoom.us/signin.
- Click "Meetings", and then select "Schedule a Meeting.
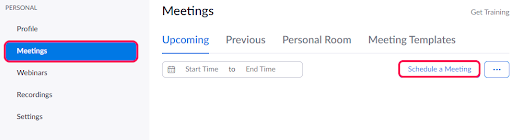
- Scroll down to "Security", and click the checkbox "Require authentication to join."
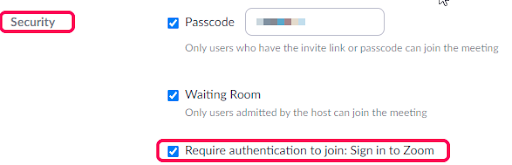
Add or remove Watermark setting from meetings
- Sign in to the Zoom web Portal http://ucsb.zoom.us/signin.
- Click "Meetings" on the left options pane.
- Click "Schedule a Meeting."
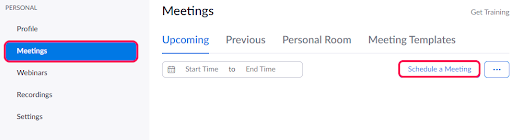
- Scroll down to "Meeting Options" and check/uncheck the box “Add watermark that identifies the viewing participant.”