Securing Your Zoom Meetings
By default, Zoom's privacy and security settings are set to balance enough security for the normal user, while also being easy to use. This balance is the sum of dozens of features in Zoom that you might want to change according to your meeting demands.
We recommend you review the possible settings to find the right balance for you, but we highlight a few here to help secure your meetings immediately.
Disable Join Before Host
If you schedule a meeting where sensitive information will be discussed, it's best to leave Join Before Host (found under Meeting Options when scheduling a meeting) disabled. Visit Zoom's Join Before Host help page for more information.
The Join Before Host option can be convenient to allow others to begin a meeting if you are not available to start it. However, with this option enabled, the first person who joins the meeting will automatically be made the host and will have full control over the meeting until the host joins.
There are options available to have others help manage your meetings as well: you can assign an Alternative Host while scheduling your meeting, or make another participant a Co-host after the meeting has started.
In-Meeting Mute Participant Cameras and Mics
While in a meeting, preferably as you are setting up and before participants join, you may configure the behavior of participants who join, click Participants. You can click the camera and/or microphone for each participant, click the "Mute All" button, or click the 3 dots in the lower right corner to see all options.
With these settings, participants cannot self-enable and introduce any disruptive audio.
If a participant turns on and uses their camera in a way that is disruptive, you may stop their camera or remove them by managing their entry in the Participants list:
Limit Screen Sharing to the Host
The default setting in place allows all participants to share, but it does not allow them to override the host. If you want, you can further restrict this setting so that only the host can share.
- While in your meeting, click the up-arrow next to Share Screen:
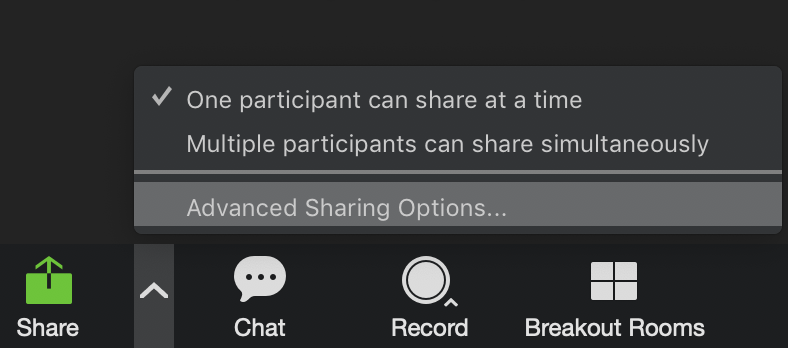
- Select “Advanced Sharing Options..."
- Under Who can share, click Only Host:
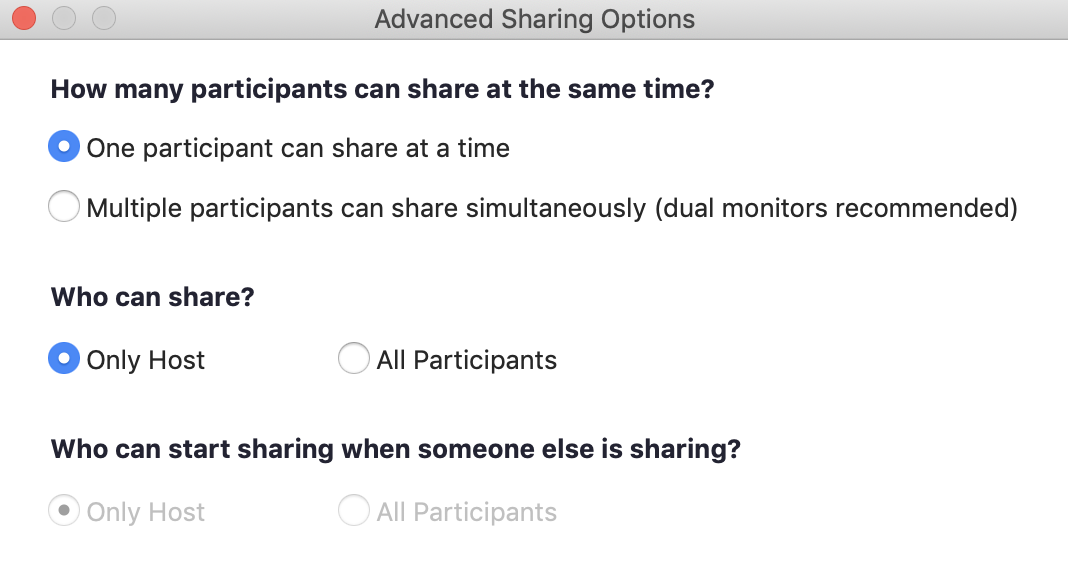
This won't be appropriate when multiple participants will need to share and collaborate, but setting this restriction when necessary will prevent unwanted guests from interrupting the meeting by initiating intrusive sharing.
You can also set the default behavior for all of your meetings in the Zoom web portal here: https://ucsb.zoom.us/profile/setting.
Enable the Waiting Room Feature
The Waiting Room feature allows the host to control when each participant joins the meeting. As the meeting host, you can admit attendees individually, or hold all attendees in the virtual waiting room and admit them all together. This requires the host to do more work but allows participants to join only if you specifically admit them.
Lock Your Session
The Zoom Host Controls allow the host or co-host to lock the meeting. Once all your attendees have joined:
- If the Participants panel is not visible, click Manage Participants at the bottom of the Zoom window.
- At the bottom of the Participants panel, click More.
- From the list that appears, click Lock Meeting.
Unlock the meeting following these same steps.
When a meeting is locked, no one can join, and you (the host or co-host) will NOT be alerted if anyone tries to join, so don't lock the meeting until everyone has joined.
Meeting Passcodes
Use Meeting Passcodes to prevent others from guessing your meeting ID. When you schedule a meeting or webinar, under Meeting Options -> Security, select Require meeting passcode, then specify a passcode. Participants will be asked for this passcode in order to join your meeting. You can also generate a link with the passcode embedded to make it easier for your participants.
Remove an Unwanted Participant
If you have already begun a session and find an unwanted attendee has joined or is being disruptive, a host or co-host may remove them:
- If the Participants panel is not visible, click Manage Participants at the bottom of the Zoom window.
- Next to the person, you want to remove, click More.
- From the list that appears, click Remove.
Additional Reading
Check out these articles for more information about securing your meeting from unwanted activity:
Report Zoomboming
“Zoombombing” occurs when an uninvited party joins a Zoom session to cause disruption. Often this disruption takes the form of profanity, hate speech, or pornography. Sometimes the disruption includes threats. If you receive threats during a Zoom session, please notify the UC police by calling (805) 893-3446.
If you are the victim of Zoombombing, please report it by emailing the Security Operations Center (SOC) at security@ucsb.edu.
Please include this information:
- A summary of what happened
- The meeting ID of the session that was interrupted
- The date and time of the incident
- What action was taken (e.g., was the meeting halted, or was the intruder removed)
- Indicate whether or not the session was recorded. If it was, please retain the recording if needed for an investigation.
Zoom bombers often attempt to mask their identity, and some actively hide their true network address through obfuscation tools making it difficult or impossible to track them down. If you can identify the intruder during a session, you can remove them by hovering over the intruder’s name in the Zoom participant window, clicking “more,” and selecting remove.
You can also take steps in advance of a session to make it harder for uninvited guests to break into your session, whether you're conducting a class or hosting a meeting.
- You can find class-specific recommendations at the Secure Zoom for Classes page at keepteaching.id.ucsb.edu.
Get Help
If you use Zoom for instruction, you can request support by submitting a help ticket to UCSB Support Desk or emailing help@id.ucsb.edu.
Technical questions about Zoom? Direct them to the ITS service desk at ithelp.ucsb.edu or (805) 893-5000.
If you find that the disruption you experienced is upsetting, you can request assistance. Students may contact CAPS at caps.sa.ucsb.edu. Faculty and staff can contact ASAP at hr.ucsb.edu/asap.